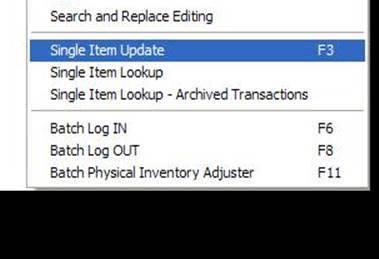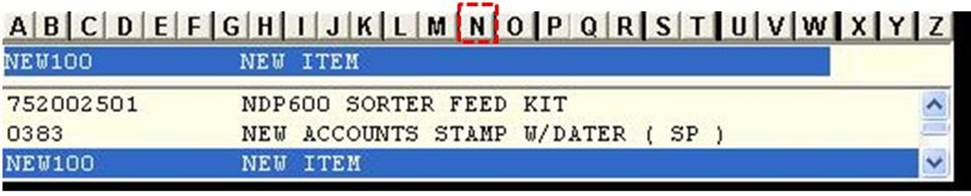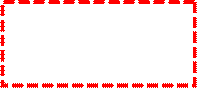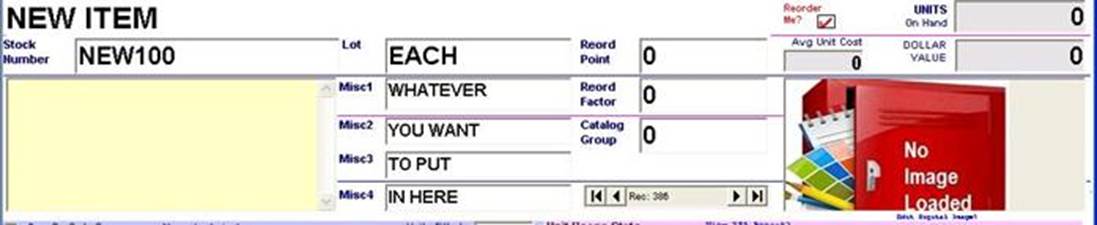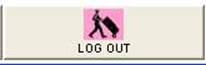|
Single Item
Update |
|||||||||
|
To fetch a supply
record for viewing/update, choose Main
Menu | Supplies | Single Item Update.
|
|||||||||
|
Fetching an Item in SIU Next,
we must fetch a particular item. See
How to Fetch Items to Update for the several ways to fetch an item. Here, click the Alpha Button, “N” and then scroll the
Smart Key Search List for “New
Item.” (below)
Notice our NEW ITEM item
(below) is blank—Units On Hand, Dollar Value, and Avg Cost are ZERO.
|
|||||||||
|
Single Item Update
Screen: Sections There
are five major sections to a
supply item record (below). |
|||||||||
|
u "Fetch
Item" section v Item Parameters section wOn Order/Unit
Usage w The Grids x Command Buttons. |
|
||||||||
|
u Item Parameters section |
|||||||||
|
You may edit any
field in this section except the
ones with the grey background.
Simply type in the changes you want and they are saved. Note: Be careful changing Stock Number . if you have many prior transactions (log
ins/outs), each transaction will still bear the old stock number. See Editing Transactions - Search and Replace to change all transactions at once. |
|||||||||
|
v Fetch Item section |
|||||||||
|
There are several way to fetch an item to view/update: Direct entry by Stock # (top listbox), SmartKey
search for a fragment of the item’s name (bottom listbox) or Alpha Keys, which displays all item
names beginning with the letter clicked.
See How to Fetch Items to Update for details. |
|||||||||
|
wOn Order/ Unit
Usage sections |
|||||||||
|
Item On
Order section: When you see the red checkmark (blelow, left), this
tells you PO # 2762 is still
outstanding and the item is "on order,” i.e., the PO shipment has not
yet been received.
Click PO Links and View buttons to view the PO itself
and the vendor. The PO Links list box (above, right ) will show all POs
containing the item. |
|||||||||
|
Unit Usage section: Gives you
cumulative unit usage information by month and year-to-date for the last two
years. The cumulative
unit usage for this year and last year are shown in the grey boxes. |
|||||||||
|
x The Grids section |
|||||||||
|
"Log
Ins" (blue section) |
"Log Outs" (pink section) |
||||||||
|
|
|||||||||
|
|
|||||||||
|
Log ins add units and
dollar value to a supply item. Above, we see threelog ins containing the dates they
occurred, quantity, price and vendor information The first column "!" shows the transaction
code and the second the user number who logged it in. |
Log outs charge out
units and dollar value to departments. Above, we see
numerous log outs containing the dates they occurred, quantity, department
and the amount charged. The first column "!" shows the transaction
code and the second the user number who logged it out. |
||||||||
|
y Command Button section |
|||||||||
|
|
|||||||||
|
|
|
The main buttons
you will use are the "Log
In" and "Log Out. " You will use the "Log Out" button much more
than the Log In button. Ten times more is a safe estimate. |
|||||||
|
Copyright
2017, Koehler Software, Inc. |
|||||||||