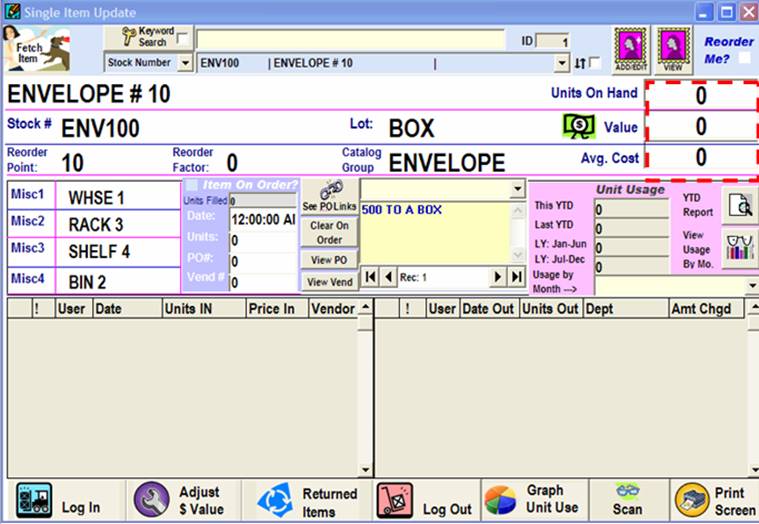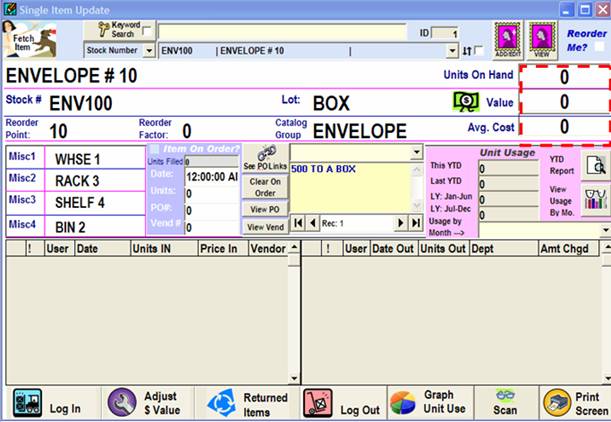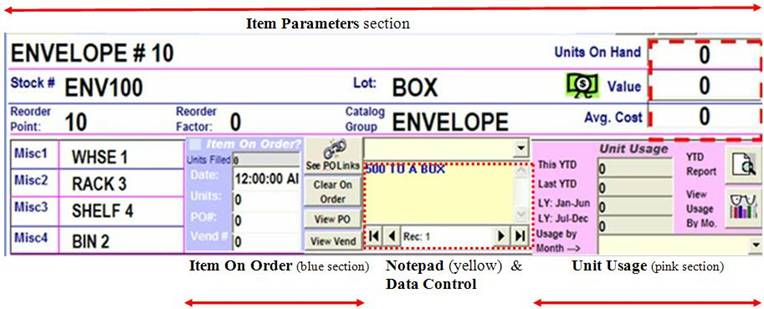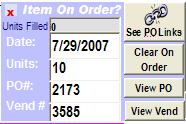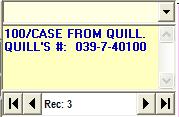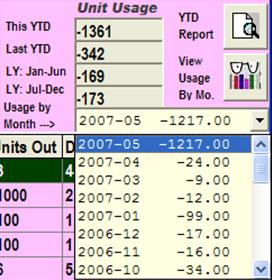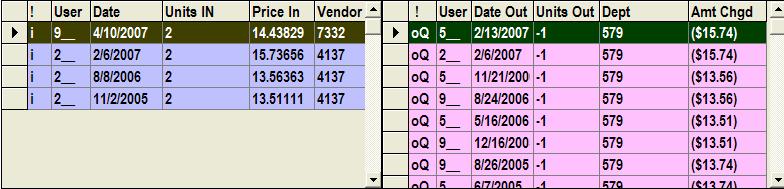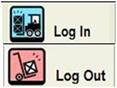|
invent!ory ULTRA Help |
||||||
|
Our First Supply Record |
|
|||||
|
To fetch a supply record, choose Main Menu | Supplies |
Single Item Update. Notice our Envelope #10 item (below)
is blank—Units On Hand, Dollar
Value, and Avg Cost are ZERO.
Components of Our Supply Record There are four major sections to a supply record and we will discuss each
below. |
|
|||||
|
u"Fetch Item" section v Item Parameters section w The Grids x Command Buttons. |
|
|
||||
|
u Fetch Item section Three areas make up this section: Fetch Item area, the Digital Image area, and the Reorder Me flag.
|
|
|||||
|
Since we only have one item,
it pops up when we click Single Item
Update from the main menu. However, as we add more items, we need a way
to fetch them for update. There are two ways to do
this: from the blue list box
(below) or by a keyword search.
For more details, see How to Fetch Items to Update. |
You may attach the
digital image of the supply item to visually confirm the item being ordered. |
When the box above is checked, the Units On Hand have fallen below the reorder point |
|
|
||
|
v
Item Parameters section
Five areas make up this section: Item Parameters section, the Open PO Order section, the Notepad,
the Data Control, and the Unit Usage section. Item Parameters section:
These are the fields we entered when we added the item—item name, stock #,
etc. |
|
|||||
|
Item On Order section: This "links" the item to an open
Here is an example of an Item on order. Note the Click View PO button to view the Click View Vendor button to view the vendor
record. |
|
|||||
|
Notepad and Data Control sections:
The Data
Control, the litte CD player-type bar, allows you move through your
supply items serially by record #. |
|
|||||
|
Unit Usage section: Gives you cumulative unit usage information
by month and year-to-date for the last two years.
The cumulative unit usage for this year and last
year are shown in the grey boxes. Yellow listbox (left) shows the monthly usage for this item |
|
|||||
|
wThe Grids section "Log Ins" (blue section)
"Log Outs" (pink
section)
|
|
|||||
|
|
|
|||||
|
Log ins add units and dollar value to a supply item. Above, we see four log ins
containing the dates they occurred, quantity, price and vendor information The first
column "!" shows the transaction code and the second the user
number who logged it in. |
Log outs charge out units and dollar value to the department ordering a supply item.
Above, we see numerous log outs containing the dates they occurred, quantity,
department and the amount charged. The first
column "!" shows the transaction code and the second the user
number who logged it out. |
|
||||
|
x The Command Button section
The main buttons you will use are the "Log In" and "Log Out" You will use the "Log Out" button much more than the Log In button. Ten times
more is a safe estimate. |
|
|||||
|
Q. Now what? A. Let's get
started logging in Initial Values. Click the "Log In"
|
|
|||||
|
Copyright 2007, Koehler Software,
Inc. |
|
|||||