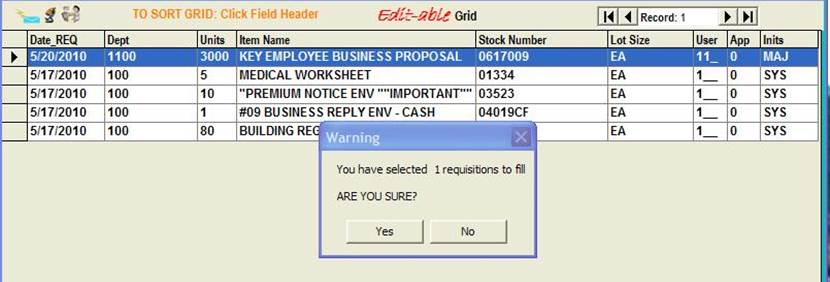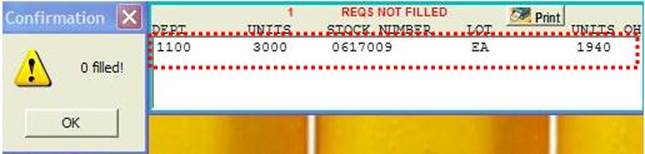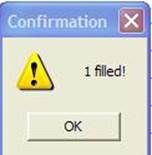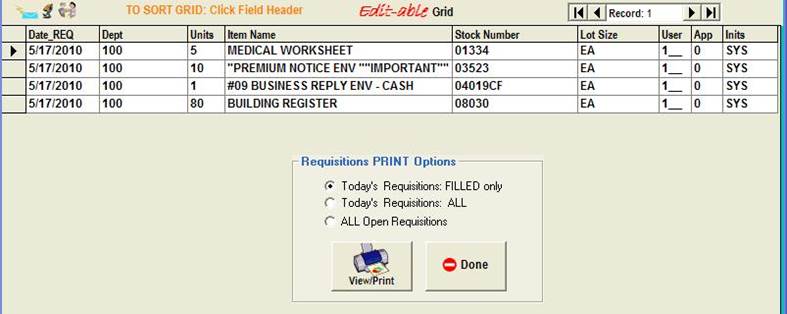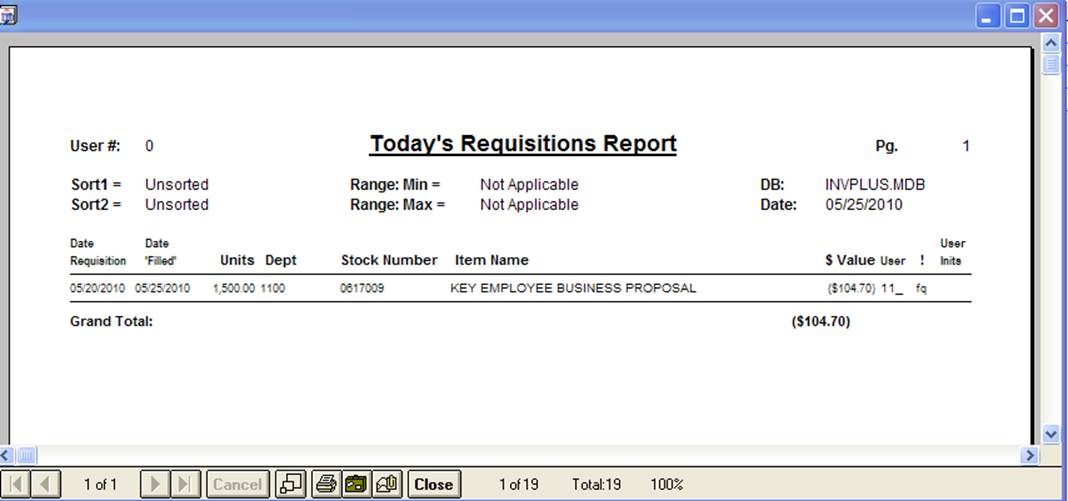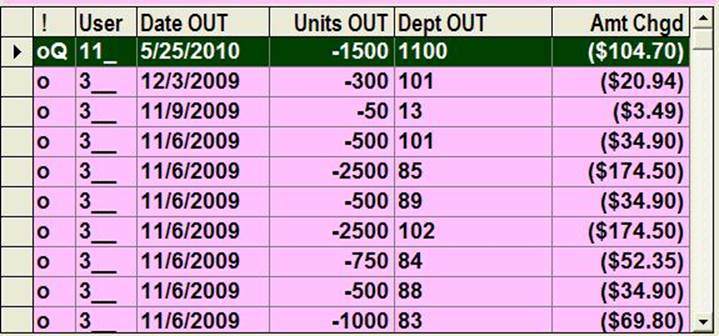|
invent!ory ULTRA 2013 Help |
|||
|
Requisitions PLUS: Editing Requisitions |
|||
|
Begin
by clicking the Fill Open Requisitions
button froim the Req
PLUS Main Menu. The
open requisitions will be shown in the grid below. |
|||
|
Editing a Requisition Before Filling |
|||
|
Since
the Fill Open Requisitions screen
contains an |
|||
|
Example: Editing Units Here, Dept 1100 has ordered 3000 units for Stock #
0617009 (right). When we try to
fill it, it fails and the requisition remains open. |
|
||
|
We see from the REQS NOT FILLED
listbox (below, right) only 1940 are on hand. |
|
||
|
Department 1100’s
order of 3000 units is
too high. Therefore, to
fill the order, we must lower the "Units"
grid field to 1940 or less. |
|
||
|
We enter 1500 (half the on hand units) |
|
||
|
Next, we select
the grid row in the grid and click "Fill
Selected." |
|
||
|
Notice the App field is set to “1”,
meaning “approved”. The App field must only be set to “1” if
you have selected the System
Preference requiring SUPERVISOR APPROVAL
|
|||
|
This message box
(left) confirms the edited order has now been filled. The open
requisition has been removed from the Open Requisitions
Grid (below). |
|||
|
|
|||
|
View /Print Function |
|||
|
This function
lets us generate a report that shows what orders were filled. Right,
we choose "Today's Requisitions:
FILLED Only" option button. Then
click "View/Print" (inside the Requisitions:
PRINT Options box). |
|
||
|
We
inspect our edited "filled
requisition" and then send this report to the stockroom to pick the supplies
to send them to the ordering departments.
|
|||
|
Inspecting the ACTUAL LOG OUT (Single Item Update Screen) Fetching the filled item 0617009 we see that the
requisition has been posted to the
pink log out grid as a log out of 1500 units. |
Note: The "oQ" transaction code,
indicates this log out was filled by Requisitions PLUS rather than just the
"o" transaction code that comes from a log out from Single Item
Update or Batch Log Out. |
||
|
Copyright 2017, Koehler Software, Inc. |
|||