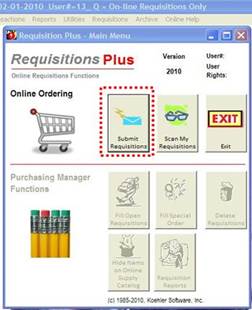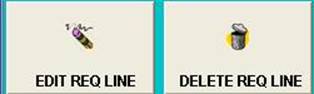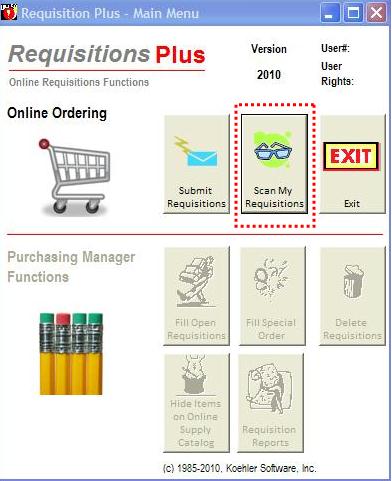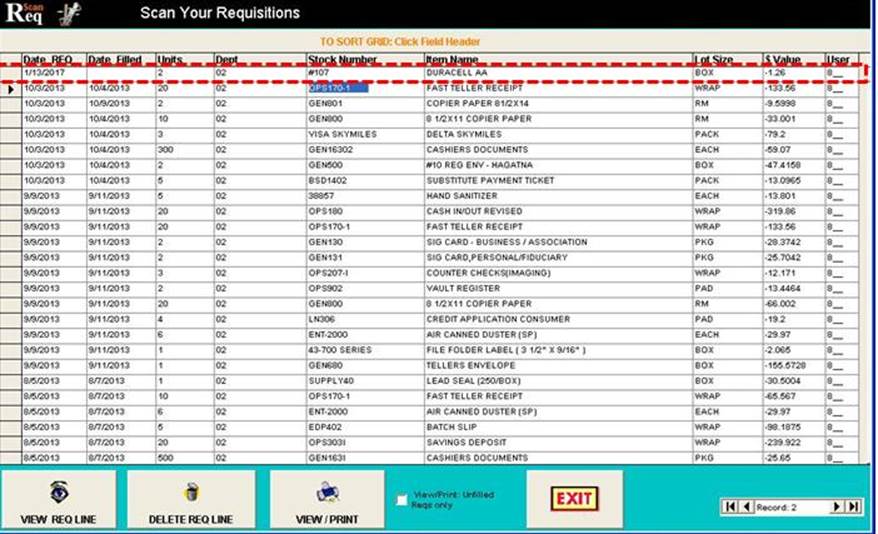|
invent!ory ULTRA 2013 Help |
|||
|
Requisitions PLUS: Submitting Requisitions |
|||
|
u Enter User #
and Password. Here
we sign on as User # 13. Click “Sign
On” (right) |
|
||
|
Note: On the ULTRA MAIN MENU (below), all non-requisition
functions are “greyed”
out. This
is because User ID 13 has been assigned “Q”
(Requisition Only) access rights.
|
|||
|
vFrom the Req PLUS Main Menu, click “Submit Requisitions”.
|
|
||
|
w
Requisitioning
an Item. |
|||
|
Fetch an item from the blue "Supply Items We Stock section, below. For more info, see How
to Fetch Items to Update |
|||
|
Here, we selected
the Duracell item, which appears
in the brown section ("You're
Ordering This Item”). Enter the desired number of Units (10). Click the "Add
to Requisition" button and the order appears below in the grid
section of the requisition. There is no
limit to the number of items you may requisition from this window. Note: Notice the dept # 02 is "greyed". “Q” rights users can't change the department
# to prevent charging another dept. In Req PLUS, the department
# is tied directly to the User ID
and is preassigned by the System
Administrator. |
Repeat step w for each supply
item you wish to requisition.
Simply highlight
the grid line and clicking either Edit
or Delete Req
Line buttons (left). |
||
|
x Submitting a Requisition |
|
||
|
z Scan Status of Orders |
Click the Scan My Requistions
button from the REQ PLUS Main Menu to see all the requisitions you have
placed and view their status. |
||
|
This menu option
allows you to print out or view the status of all requisitions
charged to your User ID #. Notice the
Duracell AA order is unfilled. You can tell this because the “Date Filled” is
blank. |
|
||
|
Copyright 2017, Koehler Software, Inc. |
|||