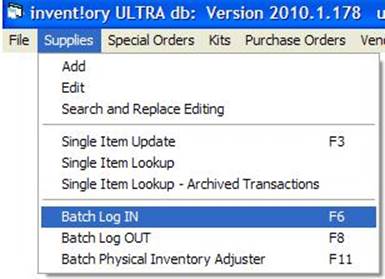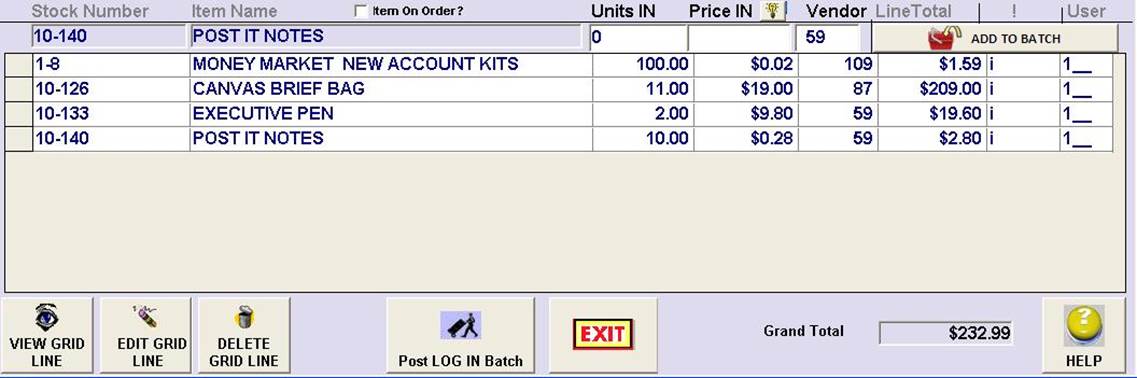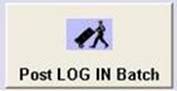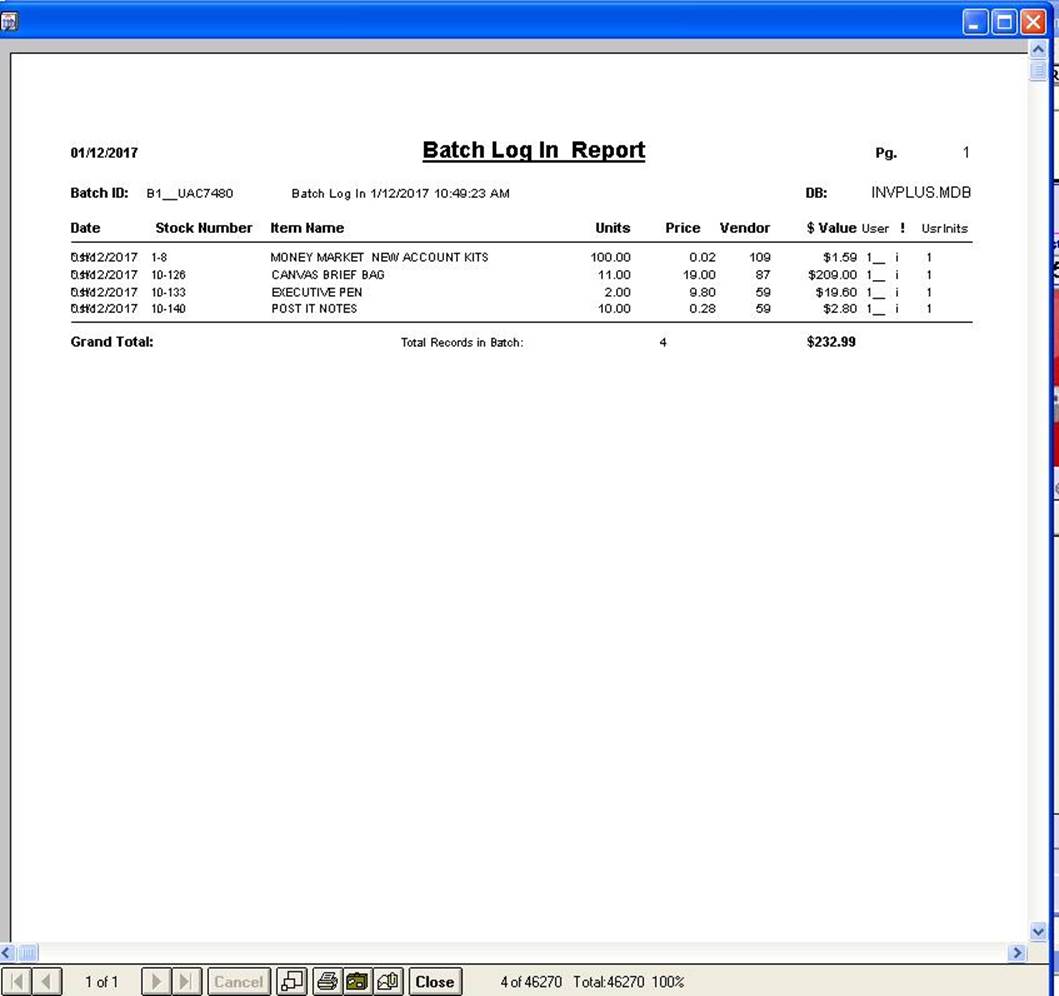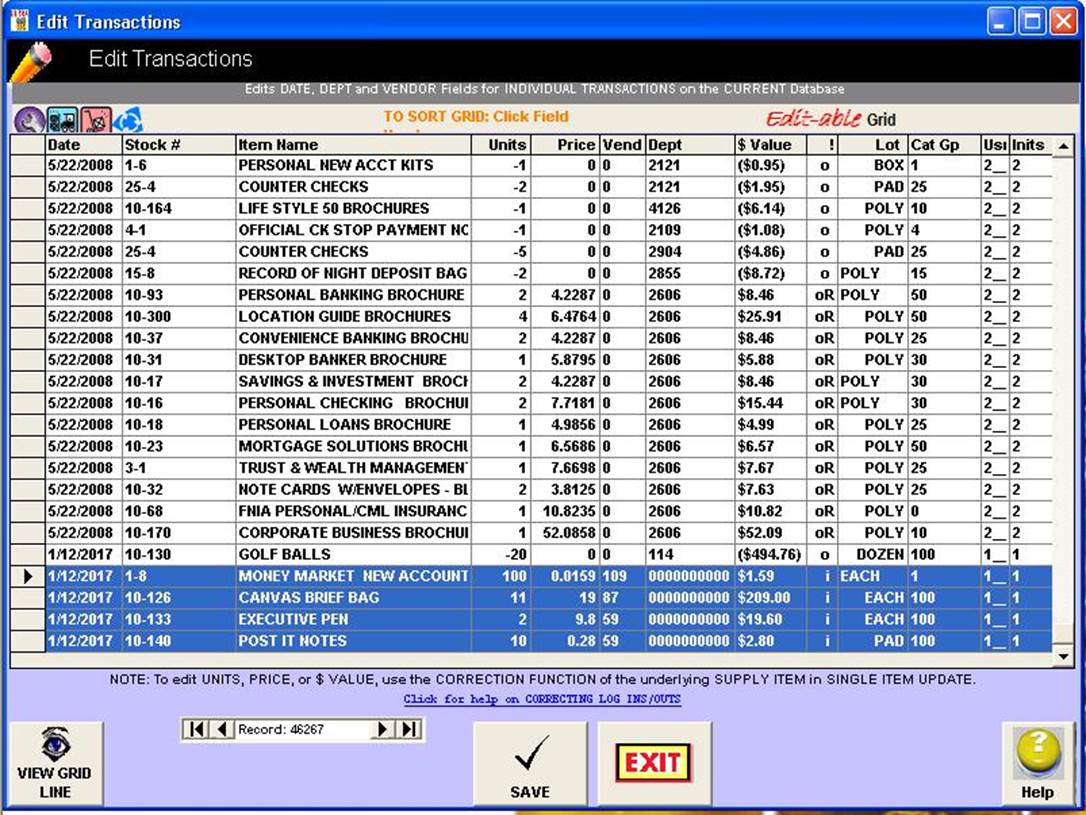|
Batch Log Ins |
|
|
A unlimited number or "batch" of log ins or
log outs can be input and posted in one session with 50% fewer keystrokes per
item than in Single Item Update. There are three batch functions: batch log in, log
out and physical inventory adjustments.
We will start with Batch Log In. First, we choose Main
Menu | Supplies | Batch Log In (or hit the F6
key) to load the Batch Input
Screen. |
|
|
u Fetching an Item Use the Fetch Item Panel to fetch the item. Click Fetching an Item to see more.
|
|
|
v Here (below) is our batch after we have added the first log in to the batch grid.
|
|
|
w Posting
the Batch. We will add three more log
in items and then post the batch. By "posting" we mean to "log
in all batch lines at once." If you wish to edit or adjust any of the log ins rows
in the batch, see Editing/Deleting Batch Lines
|
|
|
|
|
|
x Printing
the Batch Log In Report.
We're almost done. Now we want to show a summary of
what we've done. Select the “Print”
button to view / print the batch log in results. |
|
|
Here (below) is a
standard
|
|
|
Notice that the batch
of four log ins have been posted to the Transactions File and
therefore the Single Item Update
Screen of all four items
|
|
|
There’s the single item update screen of one of the items of the batch
showing the posting of the log in.
|
|
|
Copyright
2013, Koehler Software, Inc. |
|