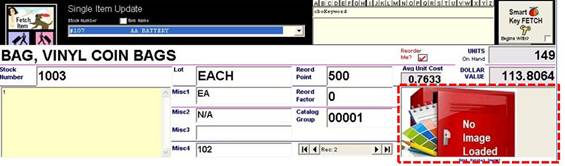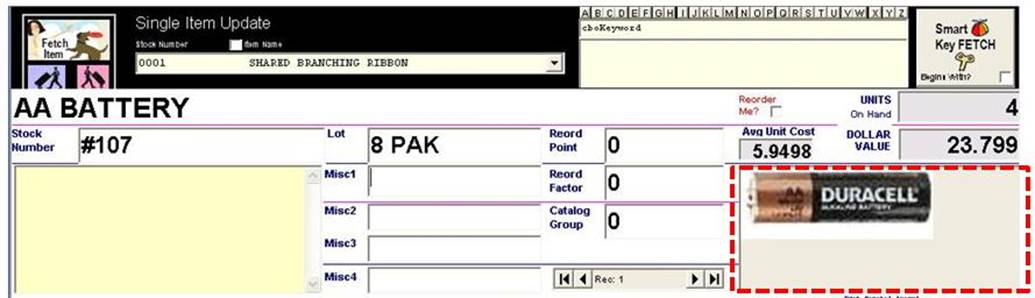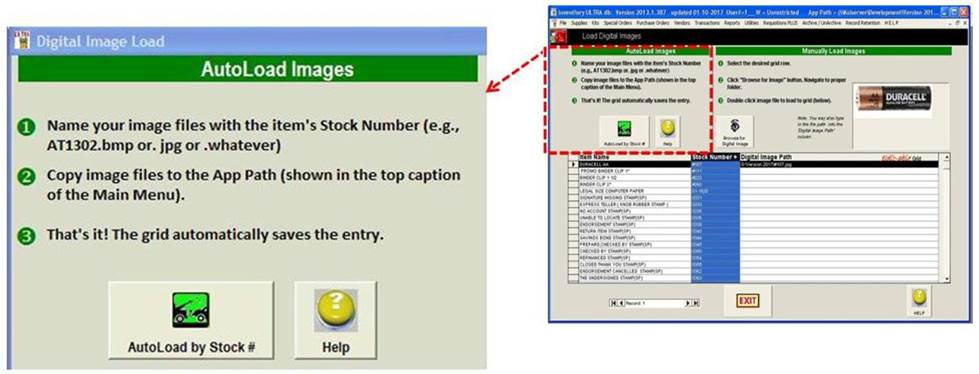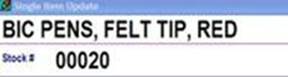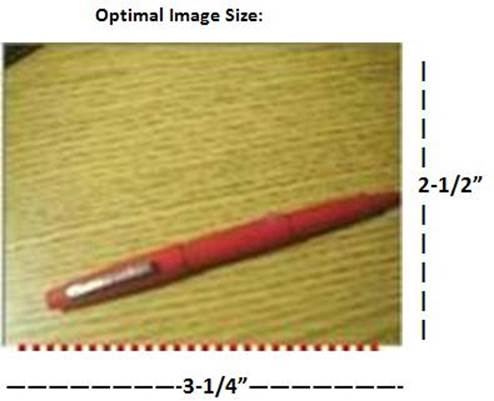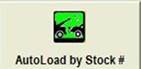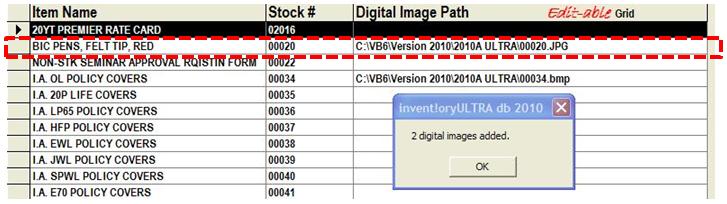|
invent!ory ULTRA 2013 Help |
||
|
Digital Images: AutoLoad |
||
|
Supply
item digital images are a great help in identifying similar items in Single Item
Update, Batch Update, and Requisitions Plus.
If
no specific image is loaded, the default image appears. |
||
|
Here
is an example of a digital image of a AA Battery assigned to supply item #107
in Single Item Update.
|
||
|
When
you click on
Main Menu|Files|Digital Images: Autoload,
you can load multiple images to the database with
one click.
|
||
|
One simple rule: Name each digital image file
with the item’s stock number. In
the case of our AA Battery, we
named it “#107.jpg” and saved it the folder
where our database resides. Note: You may also log images individually. Just select
the corresponding supply item and tyoe the path of the file into the Autoload
grid. See Loading Digital Images Manually. |
||
|
AutoLoad Example |
||
|
u Name image file
= Stock Number. Filename: 00020.jpg. Same
as stock number (below).
File Format All
file formats are supported, but we
recommend .jpg files for smaller and faster loading, and their excellent
image quality. |
|
|
|
vSave image files
in database folder. Hint to Find Database
Folder 1. Right-click desktop ULTRA Icon 2, Click “Properties”. 3. Copy the image files to the path shown in “Start
IN” |
Before AutoLoad
|
|
|
w Click the AutoLoad
by Stock# button.
AutoLoad
finds the image files on your system and matches them to the supply item with
the same stock number. |
After AutoLoad
You
will see the grid populated with the found image files. That’s it. |
|
|
Copyright
2017, Koehler Software, Inc. |
||