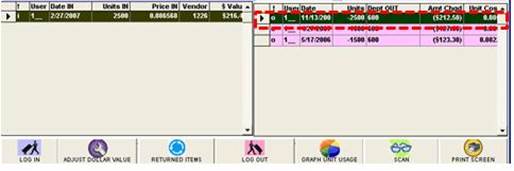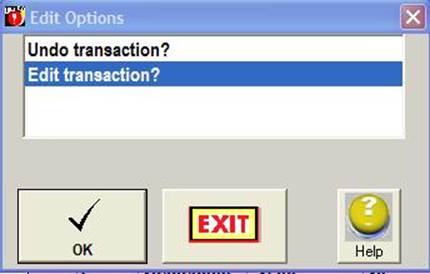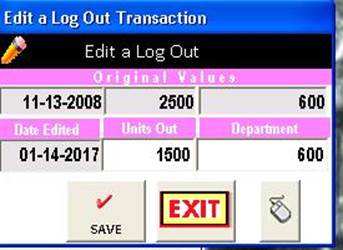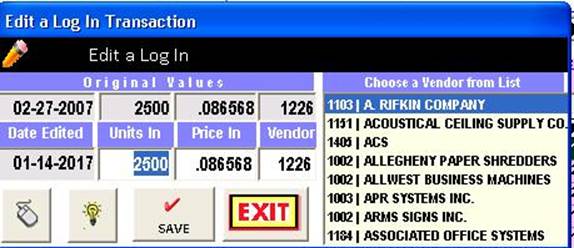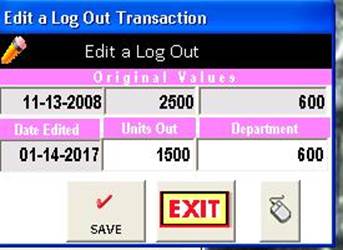|
Editing Log Ins and Outs: Overview |
||
|
u Double-click a selected grid row In Single
Item Update (below).
|
Example: Selected Log
Out Grid Row
|
|
|
v You will see two Edit Options pop
up: ·
Undo (Adjusting Supply Values: Overview) ·
Edit Undoing is simple and easy,
however, UNDO causes double the work
since you must first undo the erroneous transaction and then reenter the correct one. Most of the times, choosing Edit Transaction? (right) accomplishes
the same result in just one transaction. We will discuss below the benefits
of editing. |
|
|
|
w If you double-click a pink grid
row, you will see the Log Out Edit
screen (below).
|
If you double-click a blue Log In grid row, you will see the Log In Edit screen (below).
|
|
|
x 1500 units should have been entered (instead of 2500). Here we enter
the correct units (right) |
|
|
|
y When you edit a log in or log out in Single Item Update, the original
transaction (right) is not removed,
as in the UNDO function. Rather, ULTRA creates a "trail" of two transaction: ·
A Reversing transaction (marked with a < code) and ·
A Correcting
transaction. (marked with a ! code) More
importantly, you only enter data one time to generate this trail. . |
Example Above,
we have edited the original erroneous log out of 2500 units to
dept 600 (o code). Notice
the reversing transaction for a positive 2500 units nullifies the
original transaction for -2500. That
puts us back to even. Then the correcting transaction (! code
) enters the 1500 units we really wanted to charge out. Note: We could have changed both Dept and Units Out if we had wanted to. |
|
|
Copyright 2017,, Koehler Software, Inc. |
||