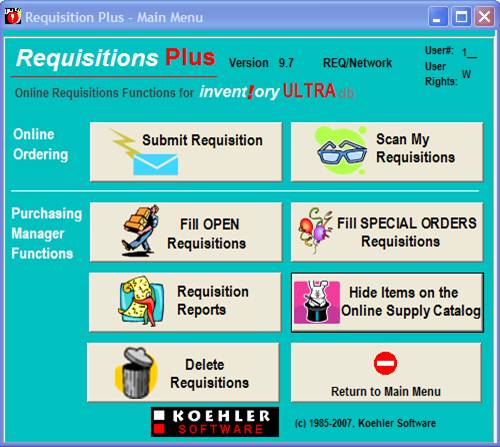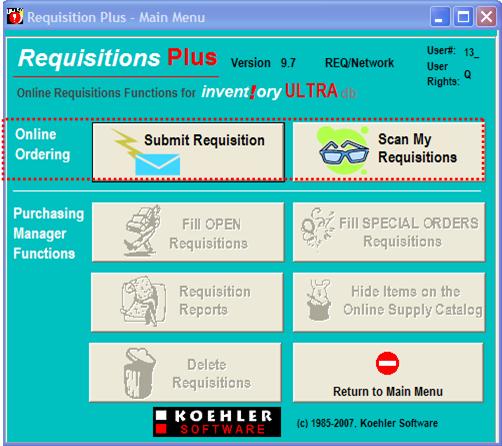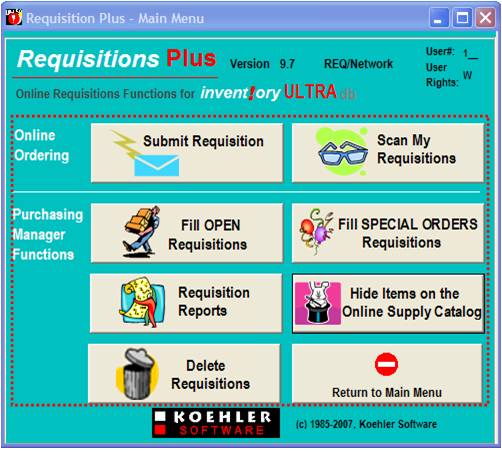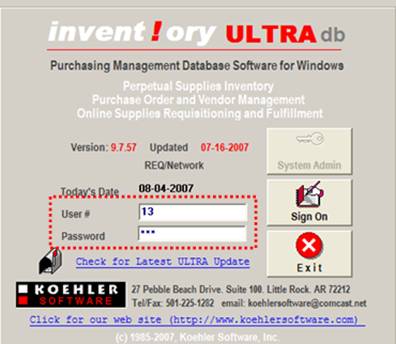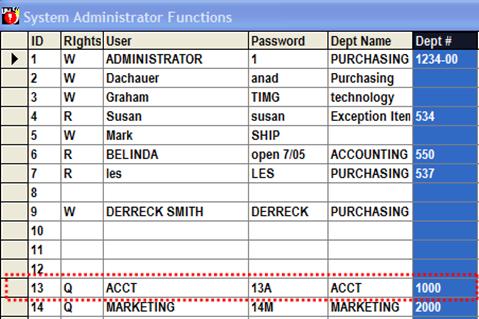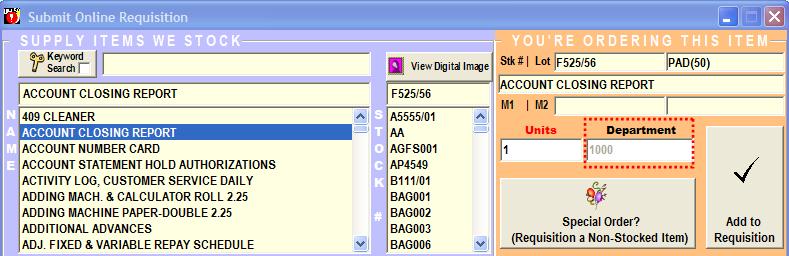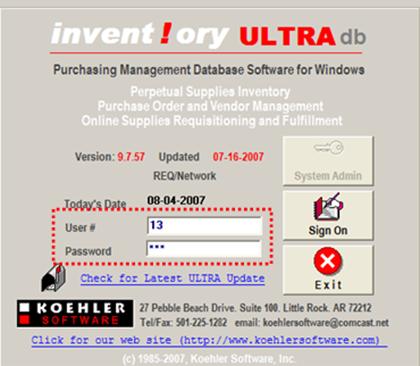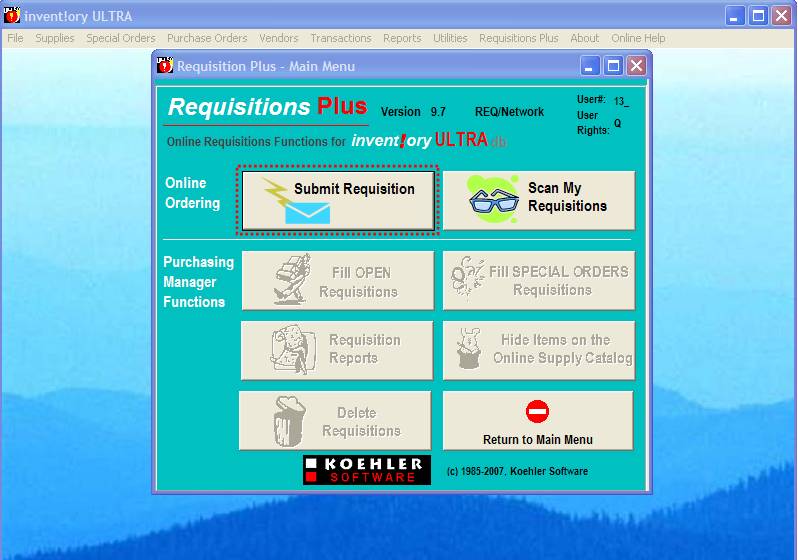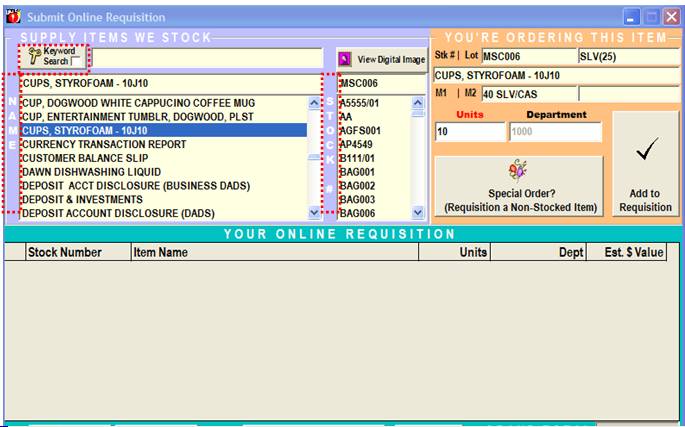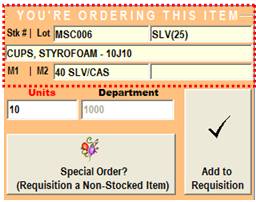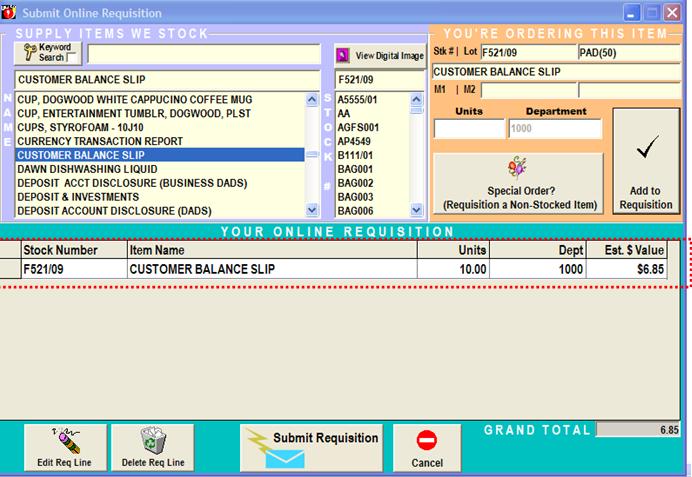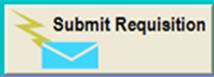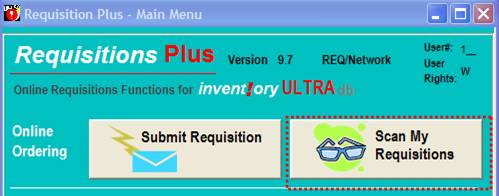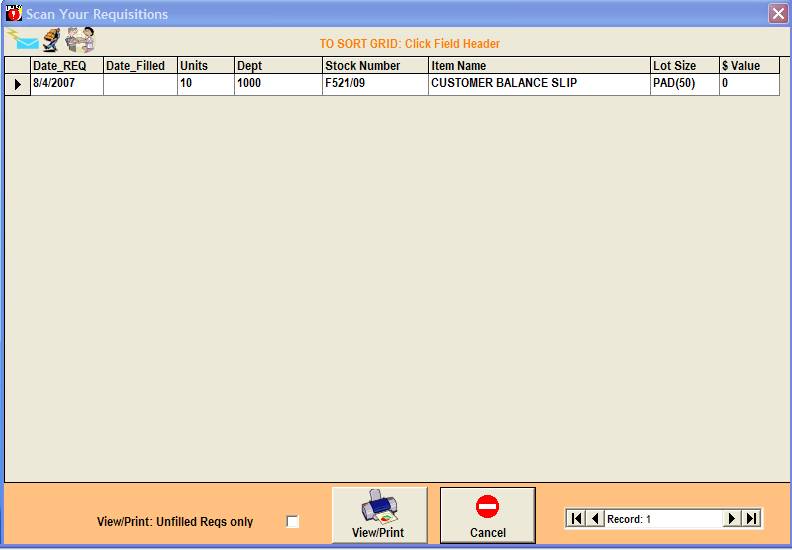|
invent!ory ULTRA Help |
||||||
|
Requisitions PLUS: Submitting Requisitions |
||||||
|
|
Online Ordering Benefits: · Online ordering of supplies by department. · Automatic log outs of all online orders by
Purchasing. That's Requisitions
Plus in a nutshell! It saves you time because it eliminates manual log outs. Life's too short for paperwork and manual
requisitions require a lot of paper
work! A typical paper-based requisition system has about seven steps while Requisitions PLUS
has only three. |
|||||
|
"Manual" Requisition Steps Departments: 1. Dig out the paper requisition form 2. Fill it out 3. Put it in interoffice mail 4. Wait a week
Purchasing: 5. Get requisition from interoffice mail 6. Reinput the data
7. Ship out the supplies |
Requisition PLUS Steps: Departments: 1. Submit Online Requisition. Purchasing: 2. Fill it with one mouse click. 3. Ship out the supplies |
|||||
|
Hmm? Three steps vs. seven. Looks like a no-brainer to me! Let's walk
through your first requisition and see if I'm right. User Functions and Purchasing Functions Requisitions Plus software
consists of two sets of functions—the User
functions and the Purchasing Manager functions. The user functions are limited to two activities while the
Purchasing Manager functions are unlimited.
The User
functions of the Req PLUS main menu are limited
to two command buttons; the other four buttons are "greyed out" (right). Limited "Q"
access rights. User departments are
given special "Q" access
rights which only allows them to submit
requisitions online and check
their order status, i.e, filled vs. unfilled. Note:
"Q" users cannot access any of the Main Menu.functions of ULTRA. |
||||||
|
||||||
|
Requisitions Plus & invent!ory ULTRA: Fully Integrated yet Secure! You clearly don't want to give all departments
on the network full access to all ULTRA functions and
data, so we restrict access to them
with special user #'s and access
rights, assigned by the System
Administrator.
"Q" Users: Sign On Steps "Q" users sign on just like
all users but may only access the Requisitions
Plus User functions. Only the system administrator may assign
"Q" users with a user #, password and department number.
All "Q" users are "locked out" from the Main Menus and other Requisitions
Plus functions. Up to 999 user departments may submit
requisition online simultaneously. Note:
Make sure that the Sys Administrator sets up the "Q" User's Dept #
(right, shaded column) with the same dept number that Purchasing
uses for offline manual log outs. Here, the Sys Admin has assigned This will be the default dept # that will automatically appear on all orders this user submits.(see
below)
|
||||||
|
Example:
"Q" User Signs On and Creates an Online Requisition
1. Enter User # (13) and
Password. 2. Click "Sign
On" button. You will see the the Req
PLUS menu appear within the main menu with only the top two buttons enabled (below).
|
||||||
|
Step 3: Adding an Order. 3a. Fetch an item from the "Supply Items We Stock section (blue section below). |
||||||
|
How to Fetch an
Item to Order
Scroll the Name listbox (Far left, top) for item you wish to order and click it or… . . . enter a Stock # in that listbox and hit [Enter] or… . .
.keyword search (top left corner)
for the item.
3b. Enter
the desired number of Units (10). Notice the dept
# is "greyed" to indicate that we can't change the department
#. This is to prevent one department from charging another. Don't laugh, it happens! |
||||||
|
3c. Now we click the "Add
to Requisition" button and the order appears below in the grid
section of the requisition. There
is no
limit to the number of items you may requisition from this window.
3d.
Did you omit an item, select the
wrong item or enter a typo? Fix
it by highlighting the item line as shown here and clicking either Edit or Delete Requisition Line buttons (lower left corner). Then click the Cancel
button |
||||||
|
Click the SUBMIT
REQUISITON button to post your requisitioned items to the database. They
will be marked as “open requisitions.”
Click the Scan
My Requistions button from the REQ PLUS main menu to see all the
requisitions you have placed and view their status. This menu option allows you to print out or view on
screen the status of all requisitions charged to your User ID #.
|
||||||
|
Copyright
2007, Koehler Software, Inc. |
||||||