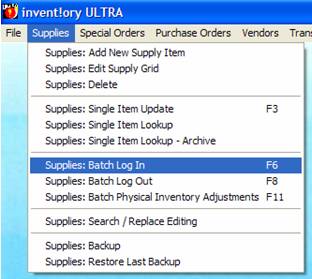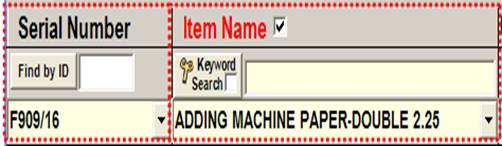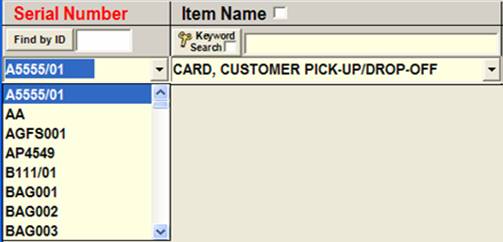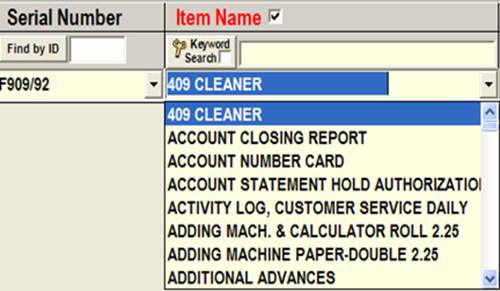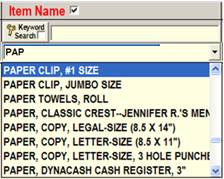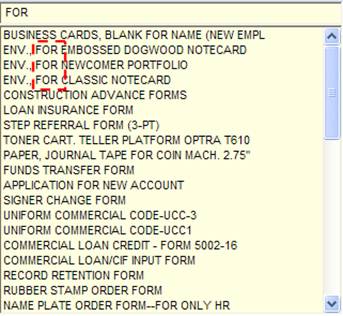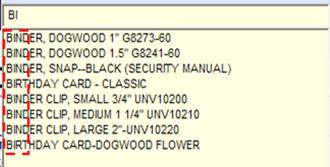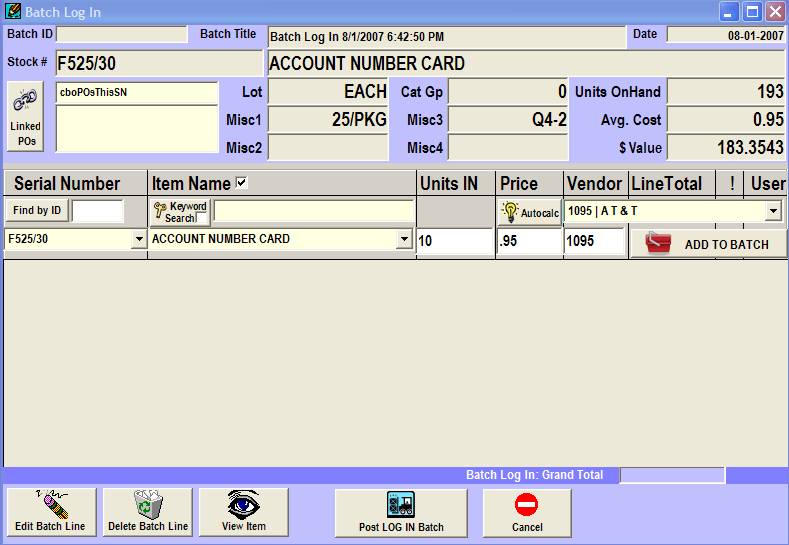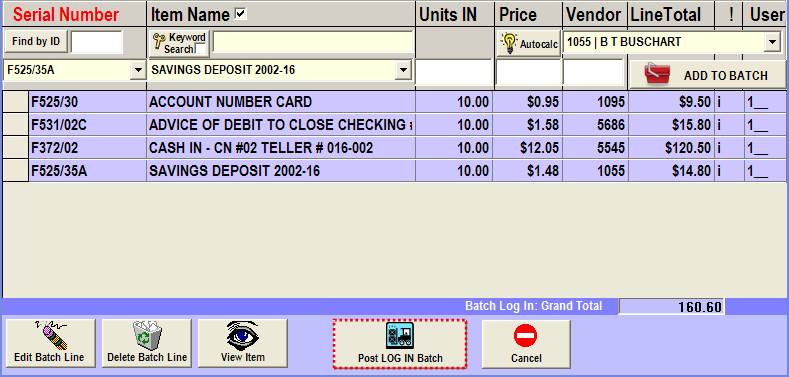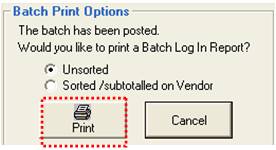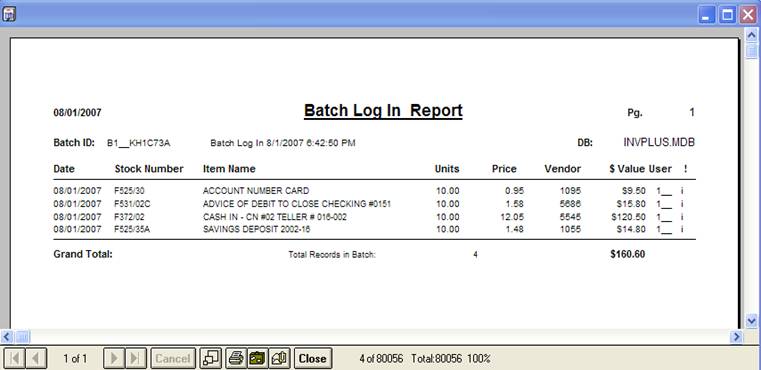|
invent!ory ULTRA Help |
||
|
Batch Log Ins |
||
|
There are
three batch functions: batch log in, log out and physical inventory
adjustments. We will start with Batch
Log In. First, we
choose Main Menu | Supplies | Batch Log In (or hit the F6
key) to load the Batch Input
Screen. |
||
|
u Fetching the Item There are three ways to fetch an item in Batch Log
Out: By Serial Number, By Item Name and by Keyword Search
If
"checked" then both list
boxes are in ALPHABETICAL ORDER by Item Name. If
"unchecked" then both
listboxes are in SERIAL NUMBER ORDER. |
||
|
Note: Item Name checkbox (above) is "unchecked" so both
listboxes are in SERIAL NUMBER ORDER. |
By Serial Number 1. Select an
item from the "dropdown" list (Click
the down arrow or 2. Type
Stock Number in the input box and hit
[Enter] Example: or 3, Find by
ID (i.e. record #) Enter the
record number and click |
|
|
Note: Item Name checkbox (above) is "checked" so both listboxes
are in ALPHA ITEM NAME ORDER |
By
Item Name 1. Select
item from "dropdown" list or 2. Type in
the first several letters of the item name and the click
Note: Eliminates scrolling down a long list. |
|
|
|
By Keyword
Search Method: Displays any
item that has “FOR” anywhere in the item name. To “fetch”
an item in the list,just click it. Note: After you enter the search fragment, you may either hit [Enter]
or click the “Keyword Search” button to display the search results. |
|
|
|
. Here, if you check the box and then click the
“Keyword Search” button, the listbox displays any item name that begins
with “BI” |
|
|
v Entering the
Units, Price and Vendor. Units and
price are entered directly in the text boxes. Vendor # can be entered or
scanned for as shown here.
Here (below)
is our batch after we have added the first
log in to the batch grid.
w Posting the Batch. We will add
three more log in items and then post the batch. By "posting" we
mean to "log in all batch lines at once." If you wish
to edit or adjust any of the log ins rows in the batch, see Editing/Deleting
Batch Lines
Click x Printing the Batch Log In Report.
We're almost
done. Now we want to show a summary of what we've done. Select the “Print” button to view / print the
batch log in results. Here (below) is a standard
|
||
|
Copyright 2007, Koehler Software,
Inc. |
||