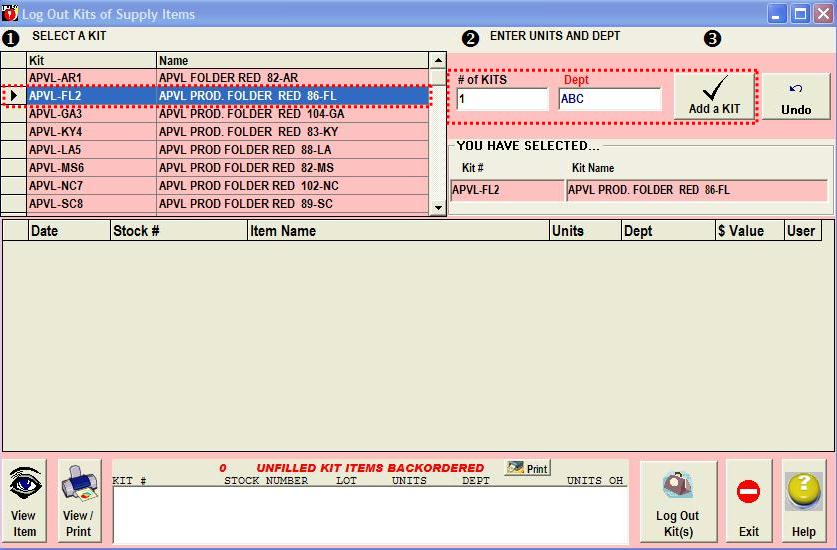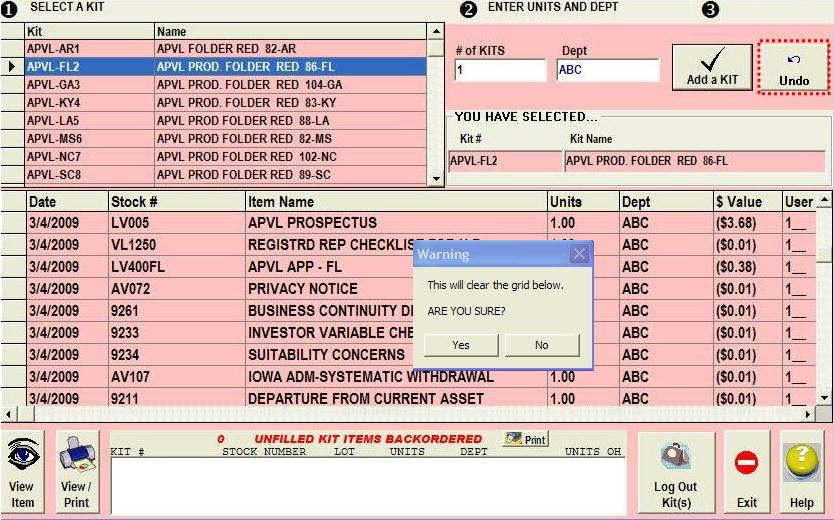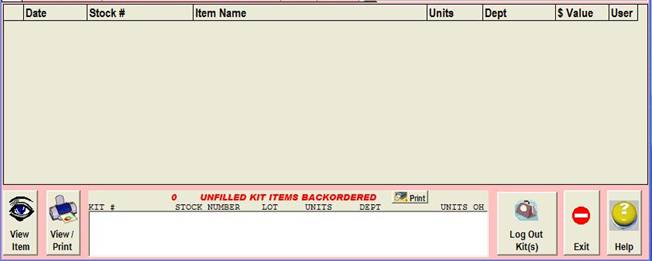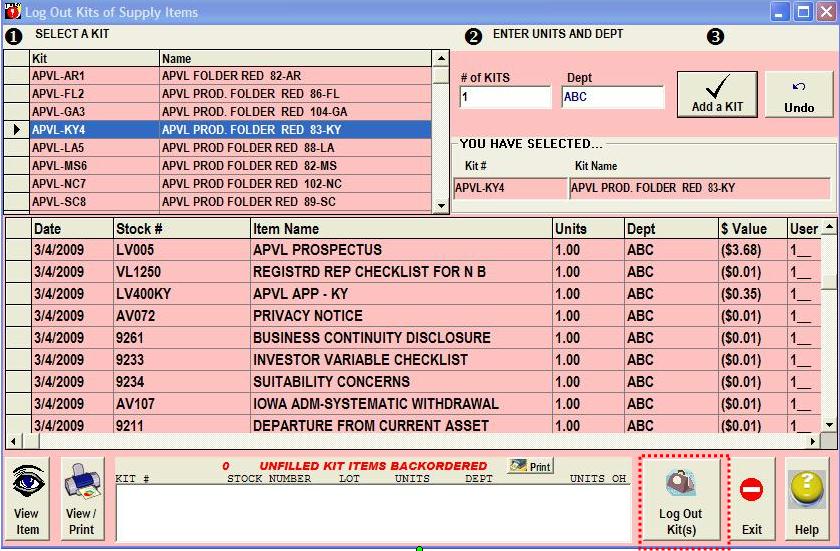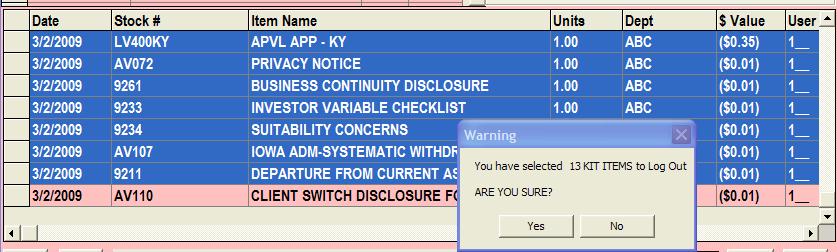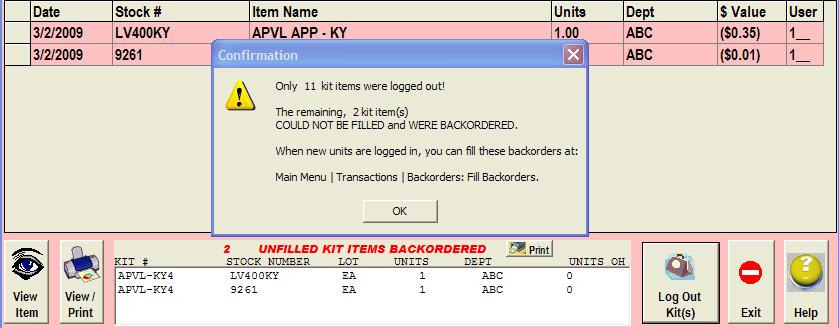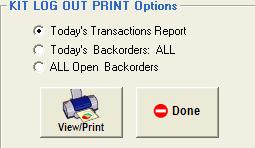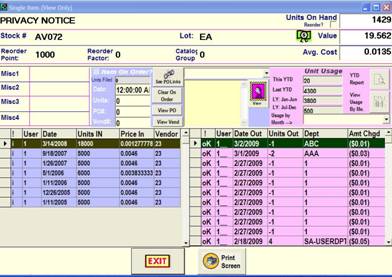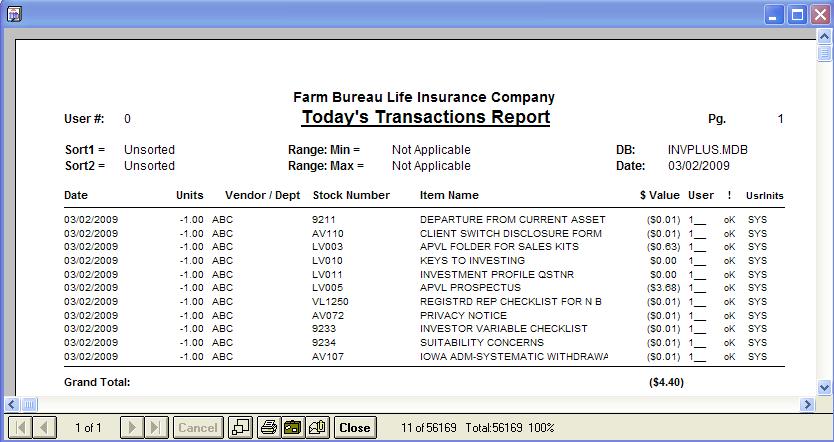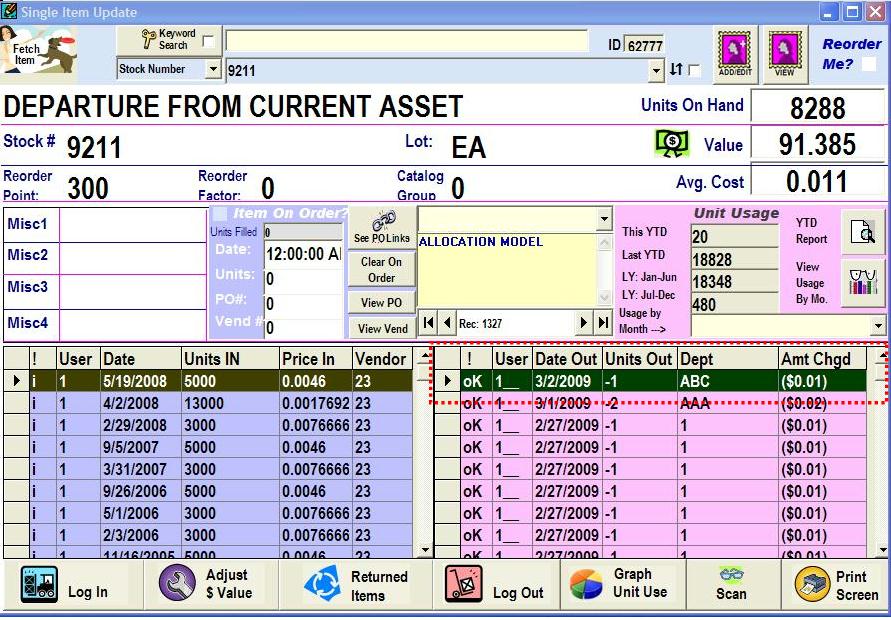|
invent!ory ULTRA Help |
||
|
Supply Kit: Logging Out a Kit |
|
|
|
A kit is like a preexisting batch log out. You select a kit number, a department, and the # of
kits you want to log out and click “Add a Kit.” The kit items are added to
the grid below, and you may add multiple kits to the grid thereafter. Then
you click “Log Out Kit(s)” and all the items are logged out to the respective
department at the item’s average cost. If not enough units are on hand, the kit item is
automatically placed on backorder. Logging Out A Kit: Just follow the numbers: u v w Example (below): u Select the
kit to log out. v Enter the #
of kits to send the department and w. Click “ADD
KIT” button.
Below, the kit items assigned to kit APVL-FLA are
entered in the order grid below.
Ooops! I discover I
have selected the wrong kit. How do I clear the order grid? Simply click the Undo button
(above, top right) and Click “Yes” to clear the grid. |
||
|
Grid cleared. Now we can select the kit we really wanted
SELECT and ADD the kit, APVL-KY4. Then click the “LOG OUT KITS” button. You will see this prompt (below) to confirm the log
out.
We click the “yes” button to proceed with the log out of the kit items.
We see that two items could not be filled and were backordered.
You can click the |
||
|
Other Functions:
This function will allow you to see the following
reports:
The Today’s
Transactions Report will show you the kit items successfully logged out,
while the backorder reports show the two items unable to be logged out
because there were not enough items on hand. |
This function lets you select a row in the Order
Grid and….
… view the Single Item Update
screen of the selected item (below).
|
|
|
Here we see the kit items logged out. Note that the “!” column reads “oK” which is code
for “Log (o)ut via a supply (K)it.” We see the Single Item Update Screen (below) for the kit item 9211 which is the first kit item logged out as per the report. |
||
|
|
||
|
Copyright 2009 Koehler Software,
Inc. |
||