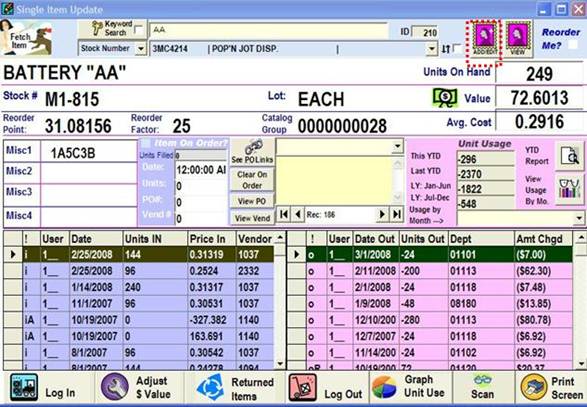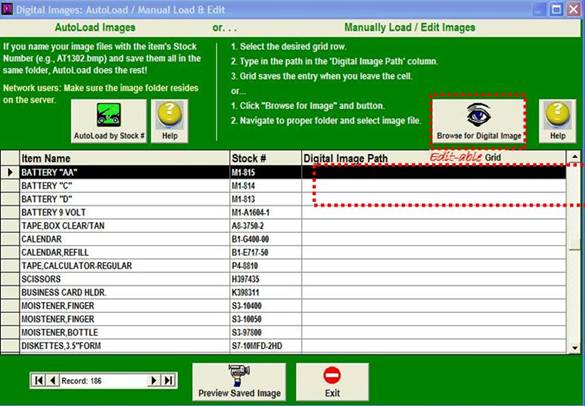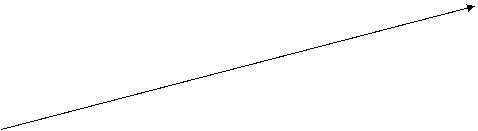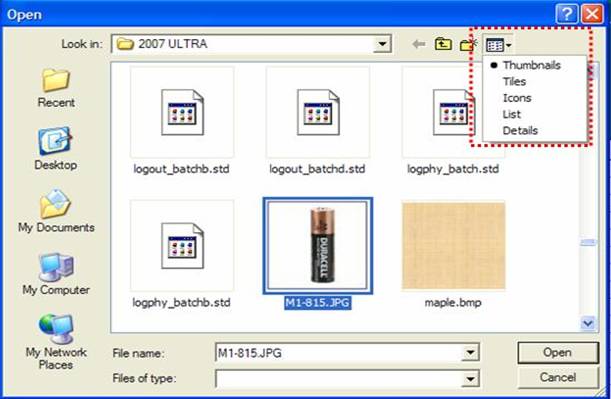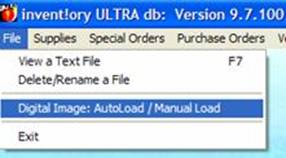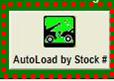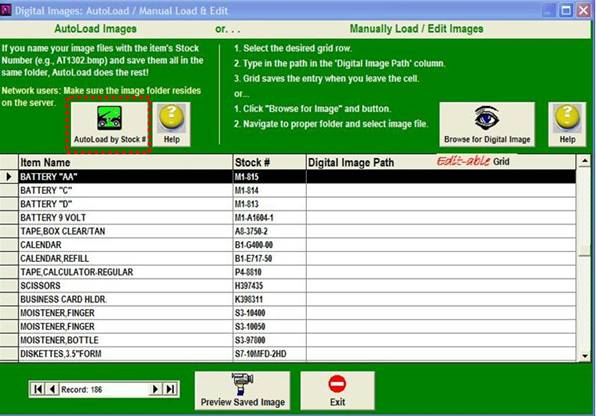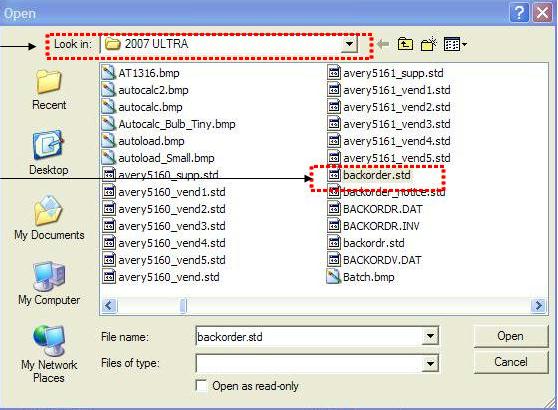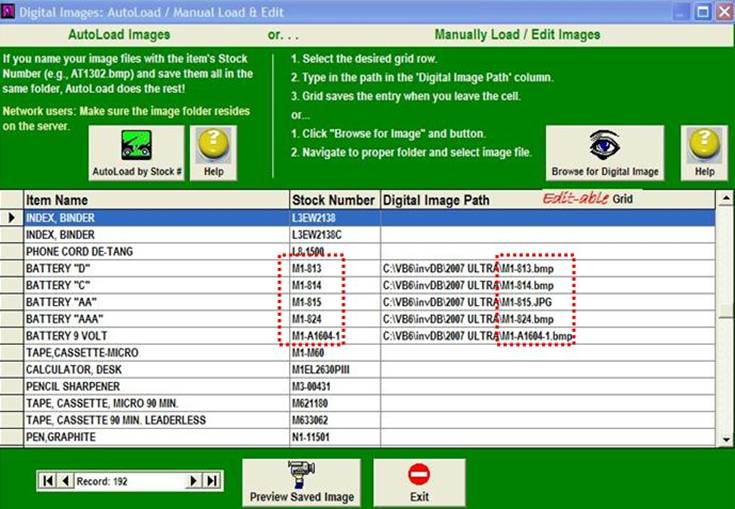|
invent!ory ULTRA Help |
||
|
Digital Images of Supply
Items |
||
|
A digital image may be linked to each
supply item to visually confirm what item is being ordered. This can be
especially useful when departments order supplies in Requisition Plus.
These two buttons (above) control the linking, editing and viewing of digital images. After
you link the digital images, you can view them in: Single Item Update Batch Update Submit Requisitions |
||
|
|
Linking
Digital Images There are two ways to attach a image file to a
supply item: ·
Manually
(the Add/Edit button). ·
Automatically (the Autoload
function). |
|
|
|
Manual
Loading of Images |
|
|
1. Bring up the desired item in Single Item Update. Here it is "
button (right). |
|
|
|
3. A green screen appears (right) with our supply
item ( 4. We next have to link the image file for We can do this by either ·
By typing in the file path or ·
By browsing for it. We recommend browsing,
|
|
|
|
5. In the "Open"
screen (right), select the file containing the digital image. 6. Here, we want to open M1-815.jpg, our AA battery file. Select this file so that M1-815 appears in the
"File name:" box (below, center).
|
|
|
|
Tip: Set the file viewer of the "Open"
screen to "Thumbnails"
(left) to see all images directly when browsing. |
||
|
8. Notice that the grid now contains the path to
our AA battery image file.
Note:
This example assumes that the image file resides on the USER PC. Since most
users run ULTRA from a network server, you must keep the image files in a folder on the server for all users to see the
image. As
you can see, adding image files manually is time-consuming if you have
hundreds of supply items in your stockroom. There
is a much easier way to set up image files using the Autoload by Stock # function (below). |
||
|
u Prepare Image Files |
How
to AutoLoad Image Files The
trick: ·
Name each image
file with the item's Stock Number, .e.g., M1-215.jpg. ·
Save all image
files in a separate folder. It's
that easy—no calling up supply
items one-at-a-time and browsing for image files. Plus, naming the image files
after the stock number of the item they represent makes them much easier to
manage over time. How
it works: During AutoLoad, ULTRA
will search the separate folder for all image filenames that "match" the item
stock number and link the image filename to the Stock Number. So,
let's begin by choosing Main Menu | File |
Digital Images to bring up the
AUTOLOADER function. |
|
v Open AutoLoad |
Main Menu | Files |
Digital Image |
|
w Click this button
|
|
|
x Select the Image File Folder from Look In Box Here,
we select the folder "2007
ULTRA" from the "Look
In" box (top left). y Select any File Next,
you simply click on any file in
the "Open" window. This
tells ULTRA "Hey, the image files
are in this folder." z Click
|
Note: ULTRA "knows" all the common image file
extensions and will attempt to match the filenames in the 2007 ULTRA folder
against its internal list of Stock Numbers. |
|
Note: For this example, we
only added five image files (for
all five types of batteries we stock). Notice (below) that all five battery image files have been
autoloaded into the grid. Autoload can be run each time you add a new item
image. |
|
|
|
|
|
Copyright
2008, Koehler Software, Inc. |
|