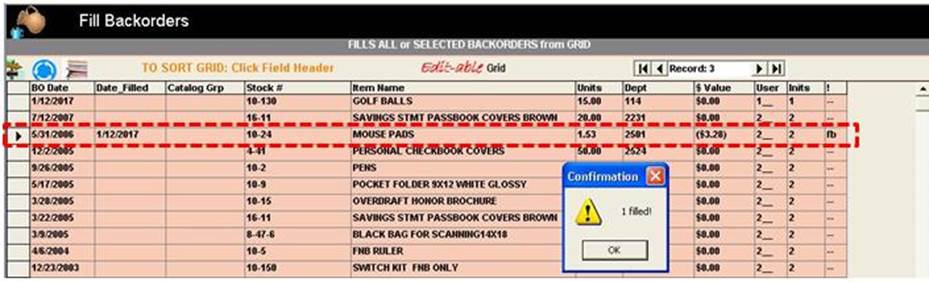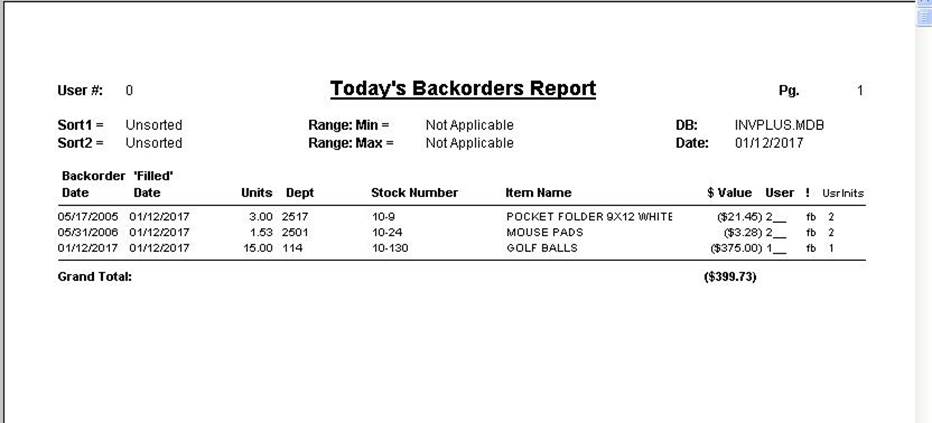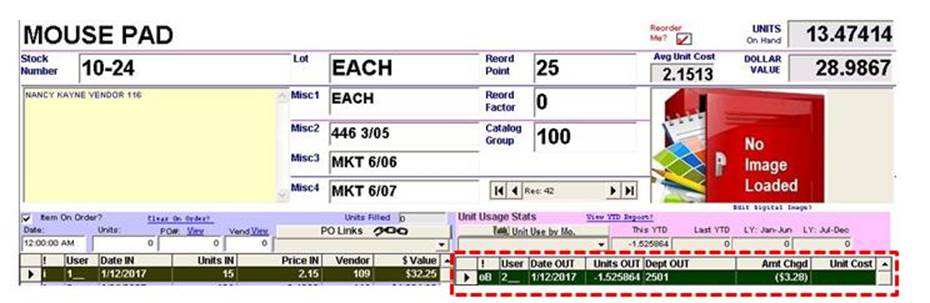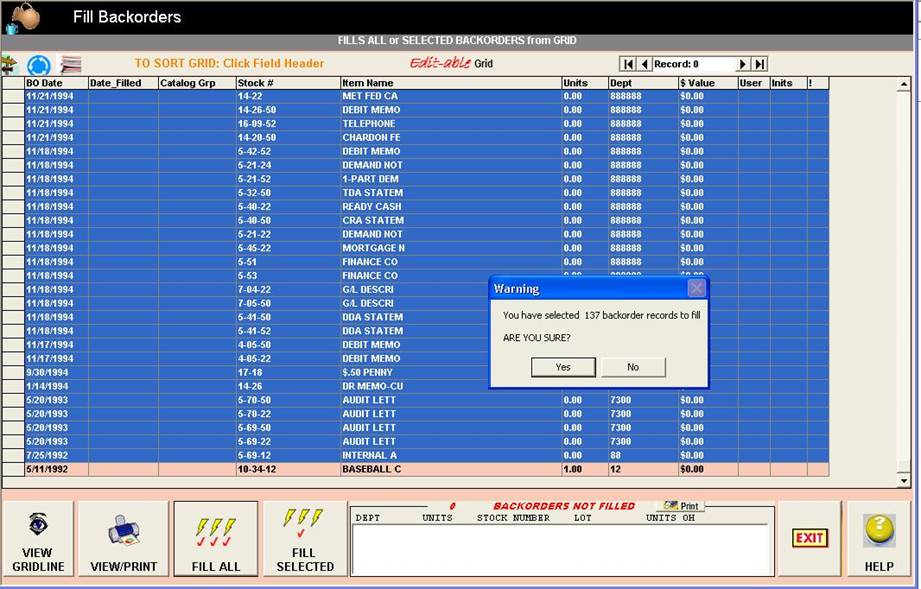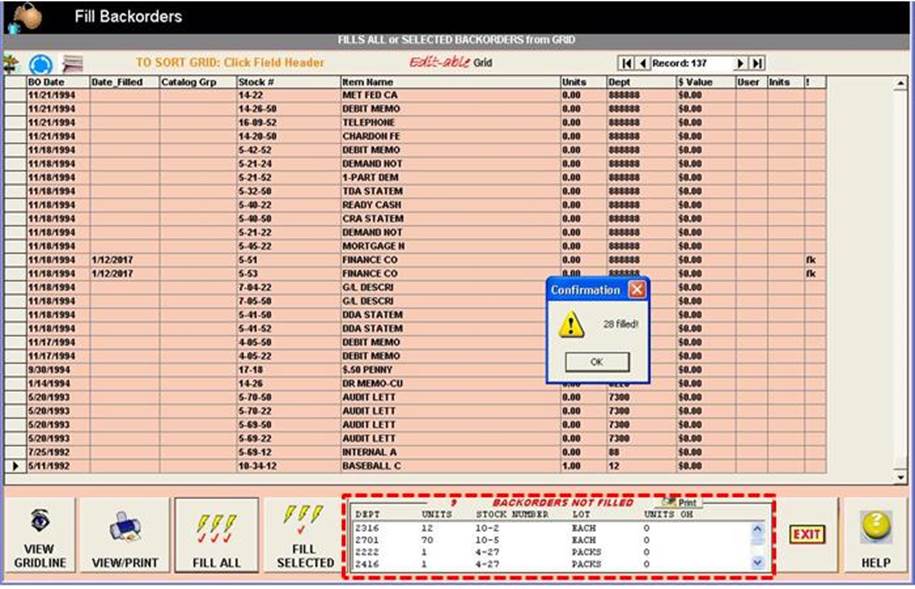|
Filling
Backorders Main Menu | Transactions |
BACKORDERS-Fill Backorders |
||
|
The Fill
Backorders screen (below) shows only the unfilled backorders on the database.
Notice the “Date Filled” column of the Backorder Grid is blank. Here, we select only one backorder record to
fill (highlighted in blue below). |
||
|
Note: Ultra does not automatically FILL backorders Therefore, you must periodically load Main
Menu | Transactions | BACKORDERS-Fill Backorders and perform a “fill” accumulated
backorders from this screen. Filling them, however, is easy, and you may elect to fill all or selected backorders with a single click of a button (bottom). |
|
|
|
Fill
Selected Backorders. Notice that the selected backorder was filled and the
“Date Filled” column is inscribed with today’s date. A confirmation message tells us that
our selected backorder was "filled." The three
items not filled show up in the "BACKORDERS NOT FILLED" listbox (right,bottom. |
|
|
|
When you click “OK”, the backorder row is removed
from the grid. |
|
|
|
Unfillable
Backorder In this case, we select “Pens” to be filled but if ULTRA
shows there is not enough stock on hand, it will not be filled. |
|
|
|
To verify the fill, we click the "View/Print" button (bottom of the screen above), and
our Backorder PRINT Options appear
in the center of the screen
(below). We
select the "Today's Backorders: FILLED only"
option
button (right) to verify our "Mouse Pads" backorder was filled. |
|
|
|
When we call up our supply item in Single Item Update, sure enough, we
see our backorder was filled and logged out. |
Note: the "oB" in the "!" column. This transaction code indicates a “log out
filled by a backorder.” |
|
|
Fill ALL Backorders. Now
we will attempt to fill the three open backorders (below) using the "FILL ALL" button.
This
button automatically selects all open
items as shown here. |
|
|
|
Note: The “28 filled” message box (right) shows that many
of the open backorders were filled here. |
|
|
|
The 9 backorders showing
in the “Backorders NOT FILLED” box (right) will remain "open" until we log in enough new units to allow these
backorders to be filled. |
The Units OH column holds the answer — zero units were on hand when we tried to fill these backorders! |
|
|
|
The View button allows you to view the
Single Item Update screen of the selected item |
|
|
|
The Help
button gives you information about the Fill Backorders function. |
|
|
Copyright
2017, Koehler Software, Inc. |
||