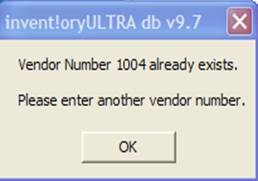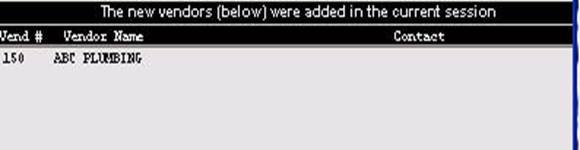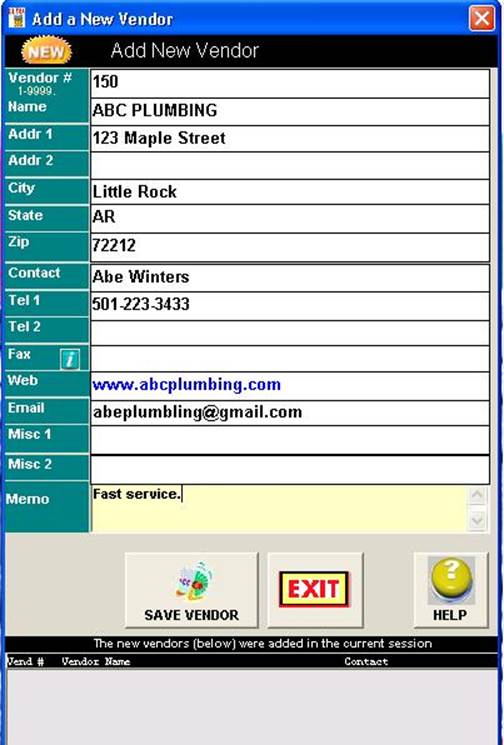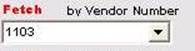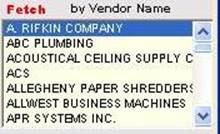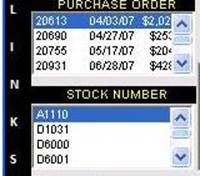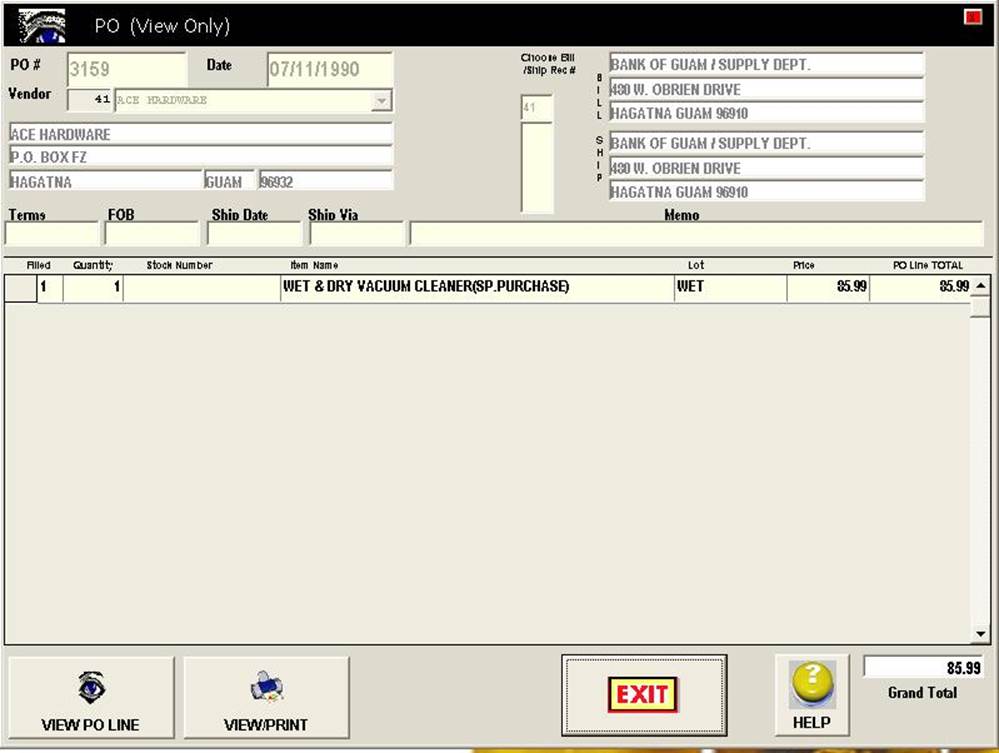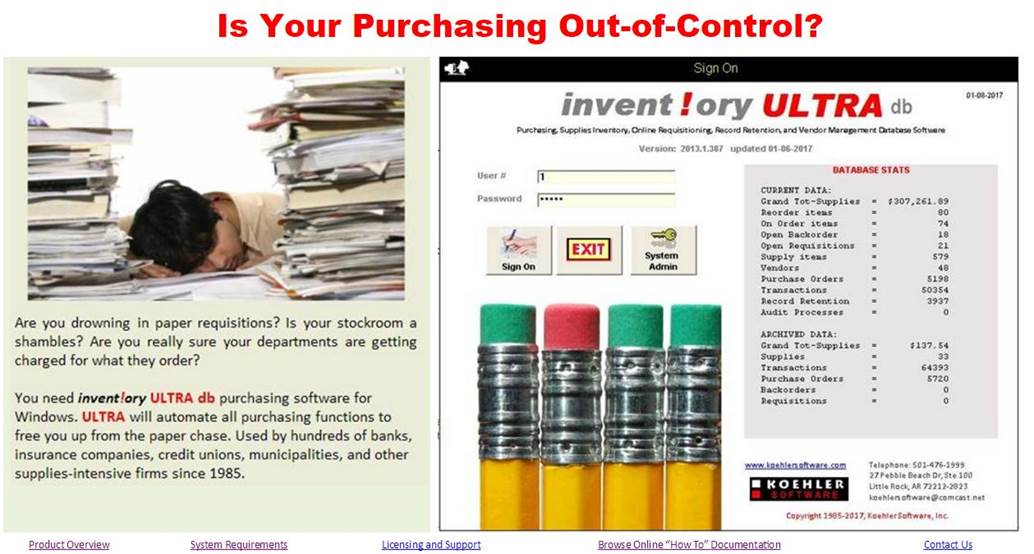|
invent!ory ULTRA 2013 Help |
||||
|
Vendors |
||||
|
Adding
a Vendor |
||||
|
u You must give
each new vendor a unique Vendor Number
between 1 and 9999. You will refer
to the vendor by this number during log ins and POs. v Then simply fill in the blanks w Click "Save Vendor."
When you click "Save Vendor," the vendor number you input is validated to PREVENT
duplicates. You will see this message if you try to add an existing vendor
number. “Vendors
Added” List When you click "Save Vendor," the vendor added is
summarized in the box below. This saves you from scratching your head and
wondering if you actually added the vendor at all
|
|
|||
|
Editing/Deleting
a Vendor Hit "F2"
or Main Menu | Vendors | Edit/Delete |
||||
|
How to Fetch a Vendor For Editing There are 3 ways
to fetch a vendor: |
||||
u ENTER
VENDOR Number
or vScroll the
Data Control
Or w Scroll the Vendor
List
|
|
|||
|
Vendor
Links All POs
and Stock Numbers associated with
the current vendor are displayed
in the listboxes (below) whenever you fetch a Vendor.
Selecting an entry and double-clicking it will call up the relevant PO or Stock Number
for you to inspect. |
||||
|
For example when
I click PO 3159, the PO-View Only screen is displayed for
inspection (below).
|
||||
|
Deleting
a Vendor |
||||
|
Just fetch the vendor you wish to delete and click
the Delete button (right, bottom). |
|
|||
|
Web
Browsing a Vendor Site |
||||
|
Just double-click
on the "Web" box
entry (left) to view a vendor's web site (below).
Note: You may also click on the |
||||
|
|
||||
|
Copyright
2017, Koehler Software, Inc. |
||||