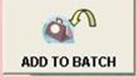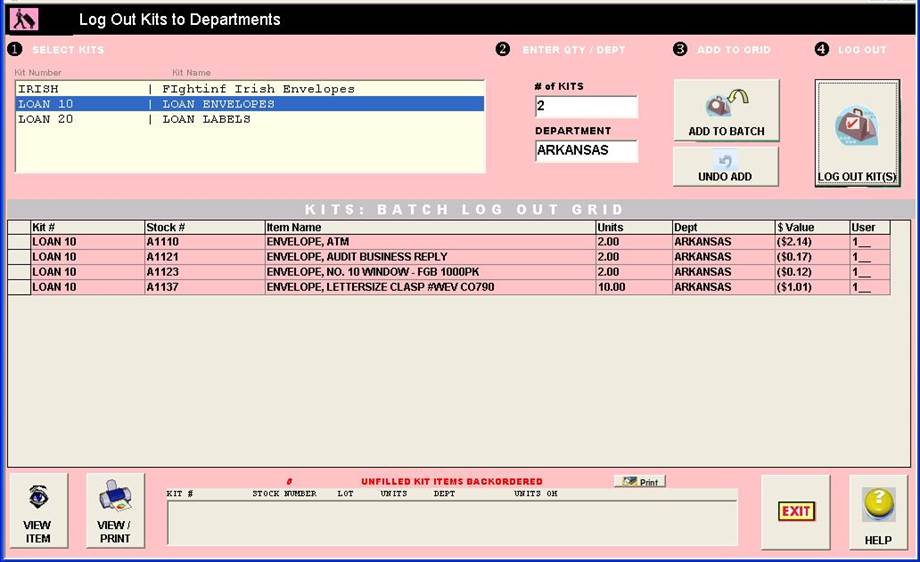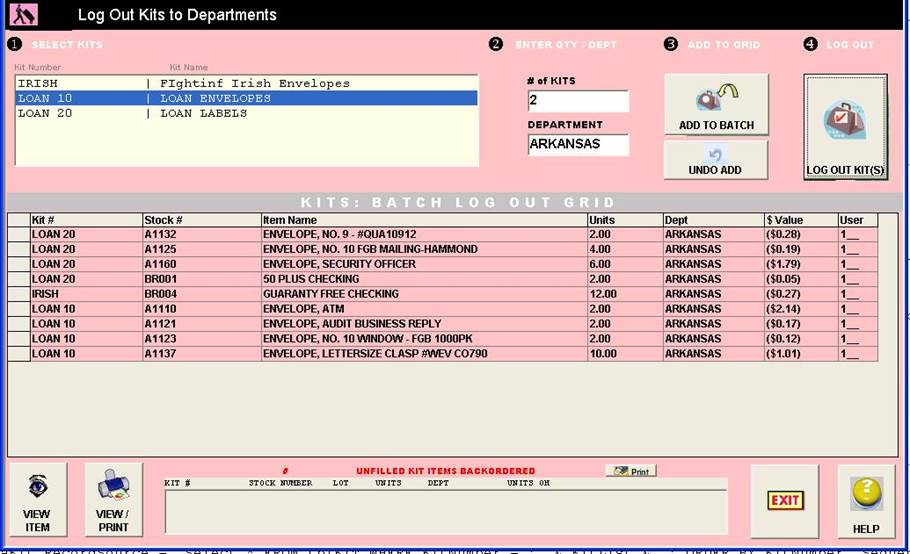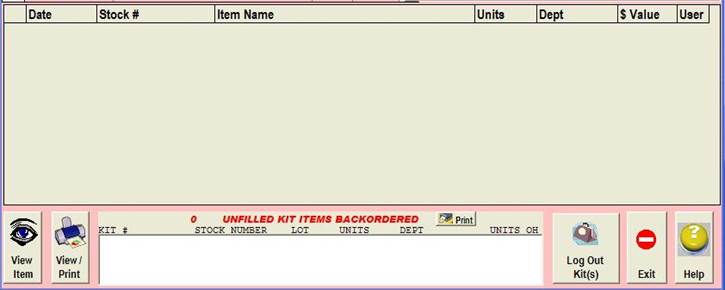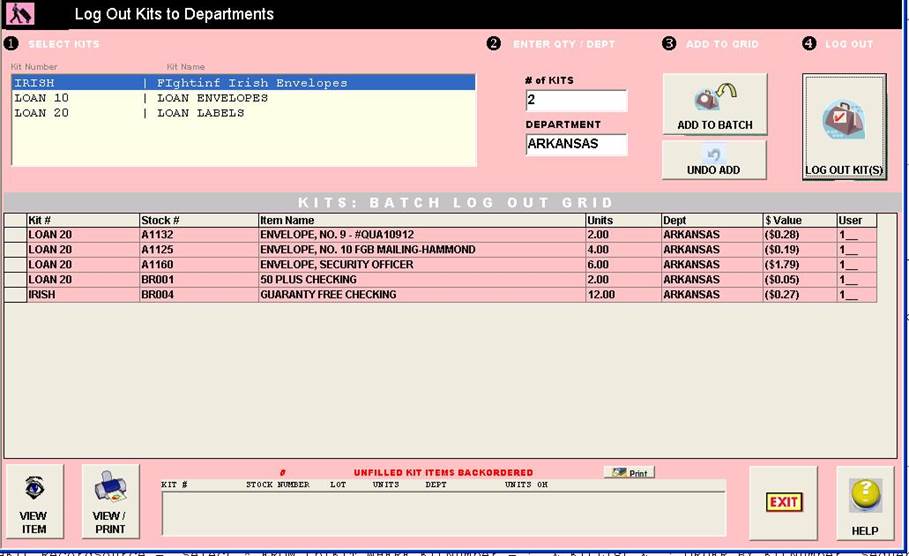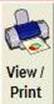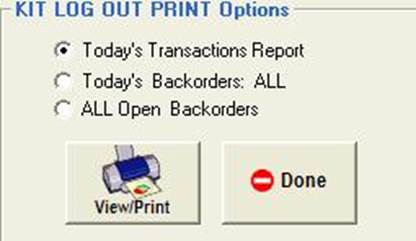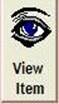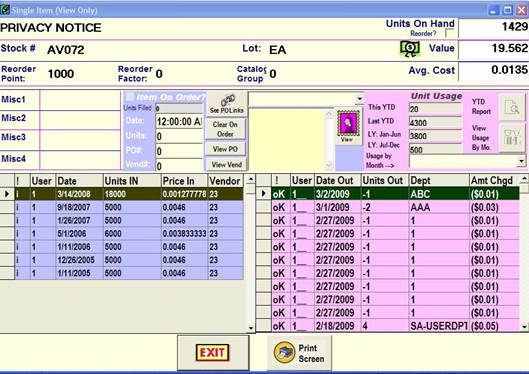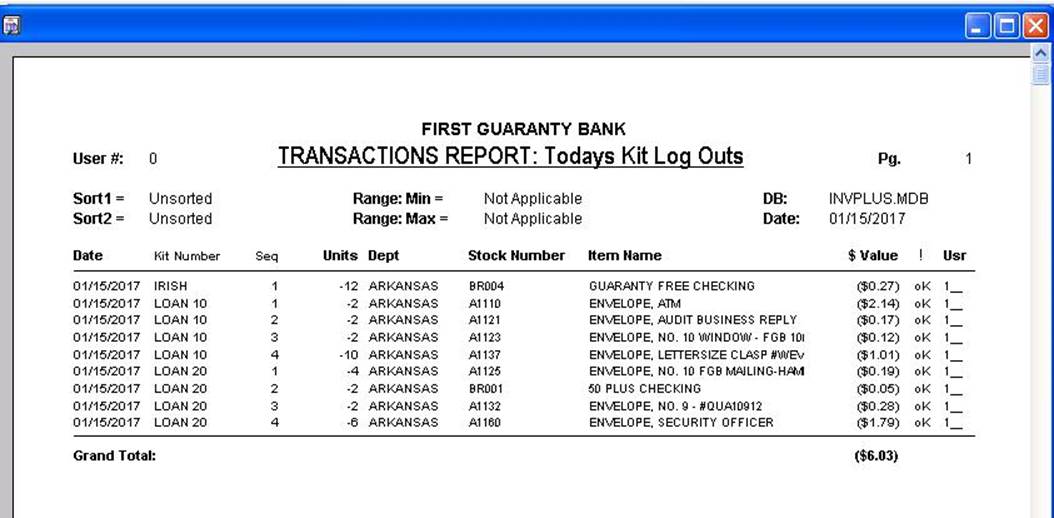|
invent!ory ULTRA 2013 Help |
|||
|
Supply Kit: Logging Out a Kit |
|||
|
Logging out a kit
is like a preexisting
batch log out. u Select a kit
number v Enter the #
of kits and a department, w Click You see four kit
items are added to the Klt grid (right). x Then, click Log Out Kit(s) button. |
Note: You
may add multiple kits to the grid before log out. |
||
|
How To
Log Out A Kit? Just follow the numbers: u v w |
|||
|
Example Logging out wrong
kit Following steps
1,2, and 3, I discover I have added LOAN
10 to the batch. This is the wrong
kit. Ooops! So how do I clear the order grid? Simply click the Undo
button |
|
||
|
Grid cleared. Now I can select
the kit I really wanted |
|
||
|
I select LOAN 20 and IRISH. Then click “ADD TO BATCH” The grid fills
with kit items I wanted in the first place.
|
|
||
|
Autobackorder. If enough units are not on hand, the kit item is automatically backordered. |
|
||
|
|
You can click the
|
||
|
Other
Functions: |
|||
|
View/Print: This function
will allow you to see the following reports:
The Today’s Transactions Report (below)
shows you whiche kit items logged out successfully. The two Backorder
Reports show the two items unable to be logged out because there were not
enough items on hand. |
View Item: Select a row from
the Order Grid (below) and….
… view the Single Item Update screen of the
selected item (below).
|
||
|
Today’s Transactions Report (below). Note:
the “!” column reads ” oK” , code for “Log (o)ut
via a supply (K)it.”
|
|||
|
Copyright
2017, Koehler Software, Inc. |
|||